Running an OpenMower simulation
Introduction
You can test the OpenMower software stack yourself by running a simulation where you can record a map and then have it mowed in a simulation on-screen.
It's a bit rough around the edges, but it's a good way to see the software in action without hardware.
This mini-HOWTO is meant to save you a bit of detective work and get you started, not to be a comprehensive guide to the simulation.
Prerequisites
You need the OpenMower software on a platform that has ROS and a graphical interface for rviz to be able to run and show the map. Ubuntu 20 on a desktop is a good choice, possibly on VM, VirtualBox is an excellent choice, if you do not already have a running Ubuntu 20 desktop environment.
- Install ROS on Ubuntu: http://wiki.ros.org/noetic/Installation/Ubuntu - use the full install
- Note: make sure that you have the ROS environment set up in your terminal by
echo "source /opt/ros/noetic/setup.bash" >> ~/.bashrcand log out and back in.
- Note: make sure that you have the ROS environment set up in your terminal by
- Install the OpenMower software: Use the instructions here: Setting up ROS on a Raspberry Pi (intended to be the Rover -- OpenMower)
- Make sure that you have had
catkin_makesucceed (may take a few tries, often 4 or more)
- Make sure that you have had
You need to have a game controller for controlling the simulated bot.
Making sure the OpenMower environment is sourced
Whenever you are doing anything in a terminal with OpenMower, you need to make sure that ROS knows your OpenMower workspace.
In every terminal that you use: source ~/OpenMower/ROS/devel/setup.sh
Running the simulation
Recording a map

Attach your joystick to a USB port. If you are on a VirtualBox, make sure that the USB port of your joystick / gamepad is mapped into your Ubuntu environment (see illustration).
Open a terminal and execute
roslaunch ~/OpenMower/ROS/src/open_mower_ros/open_mower/launch/sim_mower_logic.launch
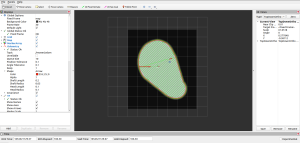
This will launch rviz where you can see the Rover and the map.
Use your joystick to record a map and a base. On my gamepad, the buttons are
- 1 - enable movement
- 2 - start path recording
- 4 + ↓ - end path recording
- 3 - register base
Then exit rviz and the map will be recorded in ~/.ros/map.bag
If you want to record a new map, delete the old one, rm ~/.ros/map.bag
Running the simulation
roslaunch ~/OpenMower/ROS/src/open_mower_ros/open_mower/launch/sim_mower_logic.launch
This will launch rviz with the map and rqt_reconfigure where you can control various parameters of the simulation.
You will need to press manual_start_mowing in rqt_reconfigure to start the simulation. You will probably need to zoom out, find your area and then zoom in again on that in rviz.
Diagnostics / debugging / issues
Joystick
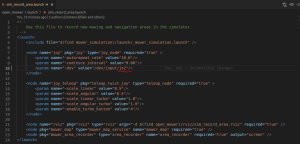
Your joystick needs to be transmitting messages on the topic /joy. To test that it does:
- Run
roslaunch ~/OpenMower/ROS/src/open_mower_ros/open_mower/launch/sim_record_area.launch - In a new terminal run
rostopic echo /joy
You should see messages from the joystick streaming on screen. Test that pressing buttons etc. is reflected in the messages.
If not:
- Check which joysticks your Ubuntu installation knows:
ls -l /dev/input/js* - Try to add/adjust which joystick the recorder uses in sim_record_area.launch to use the correct joystick, see illustration here.
Buttons
The control buttons can be edited here:
- movement activation button
- File:
~/OpenMower/ROS/src/open_mower_ros/open_mower/launch/sim_record_area.launch - Line 17:
<param name="~enable_turbo_button" value="4"/>
- File:
- area and base recording buttons
- File:
~/OpenMower/ROS/src/open_mower_ros/mower_area_recorder/src/area_recorder.cpp - Lines 61 ff.
- File:
Additional notes / info
rviz and OpenMower on different machines
This is all running on one platform - the OpenMower simulation AND the graphical interface, hence the choice of desktop to have a graphical environment. In the real situation, the Rover with the OpenMower software is running on a headless Pi. If you still want to have the ability to see paths and maps (which is possible) in rviz, you need to do that on a separate desktop environment. That is possible. You can use the environment that you set up here, but the Rover and on the Desktop must be on the same network and need a little setup in your ~/.bashrc to see each other as being part of the same ROS installation.
On Rover, in ~/.bashrc
export ROS_HOSTNAME=192.168.1.126 # replace with your ip for your Rover
export ROS_MASTER_URI=http://192.168.1.126:11311 # same as above
On Desktop, in ~/.bashrc
export ROS_HOSTNAME=192.168.1.123 # replace with your ip for your Desktop environment
export ROS_MASTER_URI=http://192.168.1.126:11311 # eplace with your ip for your Rover
Note on network visibility and guests on VirtualBox
To make your Ubuntu installation running as guest in VirtualBox be able to have an externally accessible ip number and be able to talk to the Rover, you must
- use a cabled network (not Wifi!!) to your computer that acts as host for VirtualBox and your Ubuntu guest OS
- use a
Bridged Adaptorto the cabled interface for the network setup in VirtualBox for your Ubuntu host.